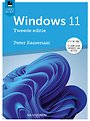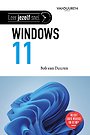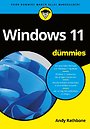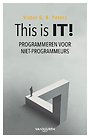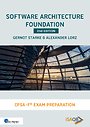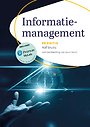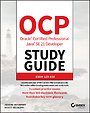Victor G.B. Peters is docent-onderzoeker ICT & Creative Technologies aan een hogeschool en geeft lectures en workshops in binnen- en buitenland. Hij heeft een lange reeks boeken over ICT, media en internet gepubliceerd en blijft altijd zoeken naar nieuwe mogelijkheden om schijnbaar complexe technologie toegankelijk te maken voor een groot publiek.
Meer over Victor PetersWindows 10 voor senioren
Helder geschreven, volledig in kleur
Gebonden Nederlands 2020 5e druk 9789463561808Samenvatting
Doe meer in minder tijd met uw computer, laptop of tablet! Ervaar de nieuwe mogelijkheden van Windows 10 aan de hand van de stapsgewijze uitleg. Binnen de kortste keren hebt u uw computer onder controle, zonder moeilijk gedoe!
Auteur Victor Peters laat u in dit kleurrijke boek duidelijk zien hoe u uw Windows 10-computer, -laptop of -tablet snel en zonder problemen onder de knie krijgt. Maak kennis met het nieuwe startmenu, beheer uw documenten, onderhoud uw computer, surf op internet en maak contact met anderen: het zijn slechts enkele van de onderwerpen die u worden aangeboden. Geschreven in helder Nederlands en voorzien van vele afbeeldingen.
Specificaties
Lezersrecensies
Inhoudsopgave
U kunt van deze inhoudsopgave een PDF downloaden
De computer starten 1
De beeldtaal van Windows 1
Apparaten leren praten 2
Rondneuzen met de muis 3
Klikken met de muis: altijd links, behalve... 6
Het berichtgebied 7
De verkenner openen en sluiten 8
Het snelmenu – de rechtermuisknop 11
Paniek 12
Windows en de computer afsluiten 13
Hoofdstuk 2: Bureau met uitzicht 16
Windows Verkenner openen en sluiten 17
Venster maximaliseren 17
Venster minimaliseren 18
Een programma starten 18
Plaknotities openen 19
Vensters ordenen 22
Handig bladeren met sneltoetsen 22
Aero Shake 23
Taakweergave 23
Vensters sluiten 24
Vensterafmetingen veranderen 24
Klikken-en-slepen 24
Schuifbalken 25
Handige sneltoetsen 26
Een venster verplaatsen 28
Het startmenu 29
Alle apps op een rij 29
Live apps 30
Plaknotities 30
Het menu van Plaknotities 31
Plaknotities sluiten 32
De Rekenmachine 32
Hoofdstuk 3: Typen en teksten 34
WordPad starten 35
WordPad via Start 35
WordPad via Zoeken 36
Tekst typen en opslaan 36
Het geheugen en de vaste schijf 39
Document opslaan 39
Het document openen met Windows Verkenner 40
Opslaan en sluiten 41
Doortypen en terugloop 43
Nog meer manieren om een document te openen 44
Tekst bewerken 45
Opslaan als 46
Tekst opmaken 47
Tekst of alinea opmaken 50
Opsomming en nummering 53
Regelafstand en alinea-afstand 54
Opslaan met de sneltoets 55
Uitlijning 56
Schuiven, knippen, kopiëren en plakken 57
Tekst verschuiven 57
Knippen en plakken 57
Accenten 58
Het schermtoetsenbord 59
Hoofdstuk 4: Paden in Windows 62
Verwarring 63
Directory’s en paden 63
Terug naar Deze pc 64
Bureaublad en bureaublad 66
Een nieuwe map maken en vullen 67
Een document of map verplaatsen 68
Opslaan en openen 69
Het technische pad van Windows 70
Hoofdstuk 5: Pictogrammen en snelkoppelingen 72
Een programma aan de taakbalk vastmaken 73
Een programma losmaken van de taakbalk 74
Van bureaublad naar taakbalk 74
Een geopend programma aan de taakbalk vastmaken 75
Handige binnendoortjes naar documenten 75
Favoriete map in Snelle toegang zetten 75
Map verwijderen uit Snelle toegang 76
Favoriet document in de taakbalk 77
Een snelkoppeling op het bureaublad 78
Een pictogram op het bureaublad verplaatsen 79
Een pictogram een andere naam geven 79
Meerdere pictogrammen selecteren 80
Shift+klik: een reeks selecteren 80
Een selectie ongedaan maken 80
Ctrl+klik: selectief selecteren 81
Klikken en slepen: een vlak selecteren 81
Ctrl+A: alles selecteren 81
Ctrl+klik: deselecteren 82
Combineren 82
Verslepen met de rechtermuisknop 82
Uw eigen startmenu 83
Een tegel in het startmenu plaatsen 83
Tegels verwijderen 84
Een tegel groter of kleiner maken 84
Live-tegels 85
De Prullenbak van Windows 86
Delete: verwijderen 86
Items uit de Prullenbak terugzetten 86
De Prullenbak legen 87
Ctrl+Z: ongedaan maken 87
Hoofdstuk 6: Apparaten aansluiten 88
Een cd of dvd in de computer steken 89
Windows bekijkt de schijfinhoud 91
Automatisch afspelen 91
Een cd of dvd verwijderen uit de computer 92
Een USB-stick of SD-kaart gebruiken 92
Heen en weer kopiëren tussen USB en PC 94
Kopiëren en plakken via het klembord 95
Veilig uitwerpen 95
Een printer aansluiten en gebruiken 96
Scannen 98
Een webcam aansluiten 100
Een fotocamera aansluiten 102
Vragen of onthouden? 103
Hoofdstuk 7: Geluid en muziek 106
Het volume 107
Het geluid harder of zachter zetten via het bureaublad 107
Het geluid dempen 108
Windows-geluiden zachter zetten 108
Windows Media Player eenmalig instellen 110
Een muziek-cd afspelen 111
Kleine en grote weergave 113
Muziek luisteren vanaf de taakbalk 114
Afzonderlijk volume voor Windows Media Player 115
De cd uitwerpen 115
De muziekbibliotheek van Windows Media Player 116
Een muziek-cd ‘bekijken’ 116
Een muziek-cd rippen 118
Uw muziek waarderen 120
Een afspeellijst maken 120
Verwijderen, maar niets kwijtraken 122
Synchroniseren met een USB-stick of smartphone 123
Hoofdstuk 8: Foto’s en video’s met de app Foto’s 126
Media op de of camera bekijken 127
De app Foto’s 128
Media importeren naar de vaste schijf 129
Foto’s bekijken 130
Een foto bewerken 131
Hoofdstuk 9: Waakhonden van Windows 134
De zeven vuistregels voor veiligheid 135
1. Banken sturen nooit e-mail en bellen nooit om uw gegevens 135
2. Klik niet op hyperlinks in e-mail om in te loggen 136
3. Logingegevens nooit opslaan 137
4. Open geen bijlagen van onbekenden 137
5. Is iets gratis, dan is het nooit voor niets 138
6. Buitenkansjes bestaan niet 138
7. Gebruik goede wachtwoorden 139
Windows doet zijn best, u doet de rest 140
Irritante vragen 141
Wat willen internetboeven met uw computer? 141
Reclame in uw computer en browser 141
Colportage 142
SPAM: reclame tussen uw e-mail 142
Gegevensdiefstal 142
Bedreiging en chantage zonder hack 143
Distributiecentrum 143
Marktonderzoek en cookies 144
Cookie-wetgeving 144
Hangjongeren 145
Nooit grappig: de Hoax 145
Een nieuwe computer? 145
Privacyinstellingen van Windows 146
Locatie 147
Camera, Microfoon en meer app-machtigingen 148
Achtergrond-apps beheren 148
Windows-beveiliging 149
Windows Update 151
Hoofdstuk 10: Internet verkennen 152
Internet Explorer is nu Edge 153
Hoe werkt internet? 154
De weg naar een website 155
Surfen met Edge 155
Met de zoekmachine naar Wikipedia 158
Tabbladen van Edge 160
Hoe werkt een zoekmachine? 161
Favorieten 162
Toevoegen aan Favorieten 162
Naar een favoriete site surfen 163
Een favoriet verwijderen 164
Geschiedenis 165
Een website in de geschiedenis bezoeken 165
Geschiedenis leegmaken 166
Privé surfen met InPrivate-navigatie 167
Een lege startpagina instellen 168
Vorige en Volgende 170
Vergroten en verkleinen 170
Een andere browser, een andere zoekmachine 171
Hoofdstuk 11: E-mail 172
Mail openen 173
Een account aanmaken 173
Mail maken en verzenden 176
Een bijlage bijvoegen 177
Mail beantwoorden en conversaties 178
Een bijlage ontvangen 179
De bijlage opslaan 180
Uw eigen handtekening 181
Hoofdstuk 12: Windows 10 ½ 184
Mozilla Firefox 185
Firefox downloaden en installeren 185
Firefox als standaardbrowser instellen 187
Zoeken met Firefox en Google 188
VideoLAN – VLC 189
VLC downloaden met Firefox en Google 189
VLC als standaard videospeler instellen 192
Film-dvd’s bekijken 193
VideoLAN VLC 193
En nu verder 195
Index 196
Vergelijkbare boeken
Anderen die dit boek kochten, kochten ook
Rubrieken
- advisering
- algemeen management
- coaching en trainen
- communicatie en media
- economie
- financieel management
- inkoop en logistiek
- internet en social media
- it-management / ict
- juridisch
- leiderschap
- marketing
- mens en maatschappij
- non-profit
- ondernemen
- organisatiekunde
- personal finance
- personeelsmanagement
- persoonlijke effectiviteit
- projectmanagement
- psychologie
- reclame en verkoop
- strategisch management
- verandermanagement
- werk en loopbaan